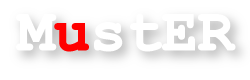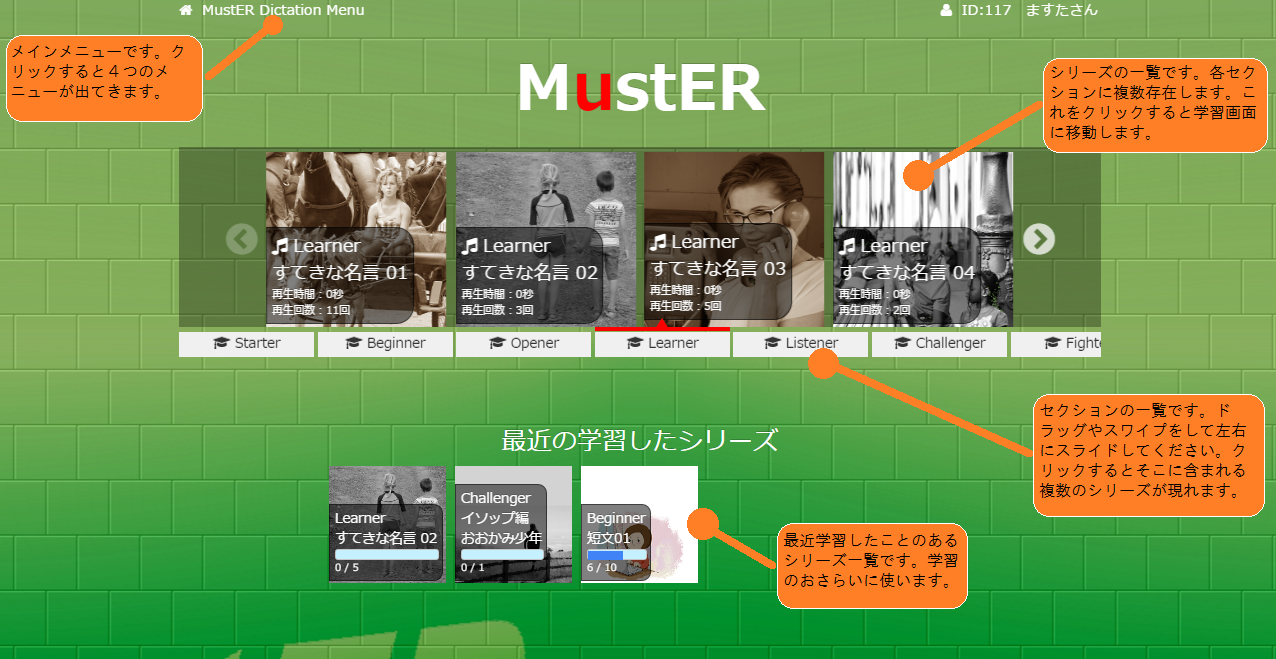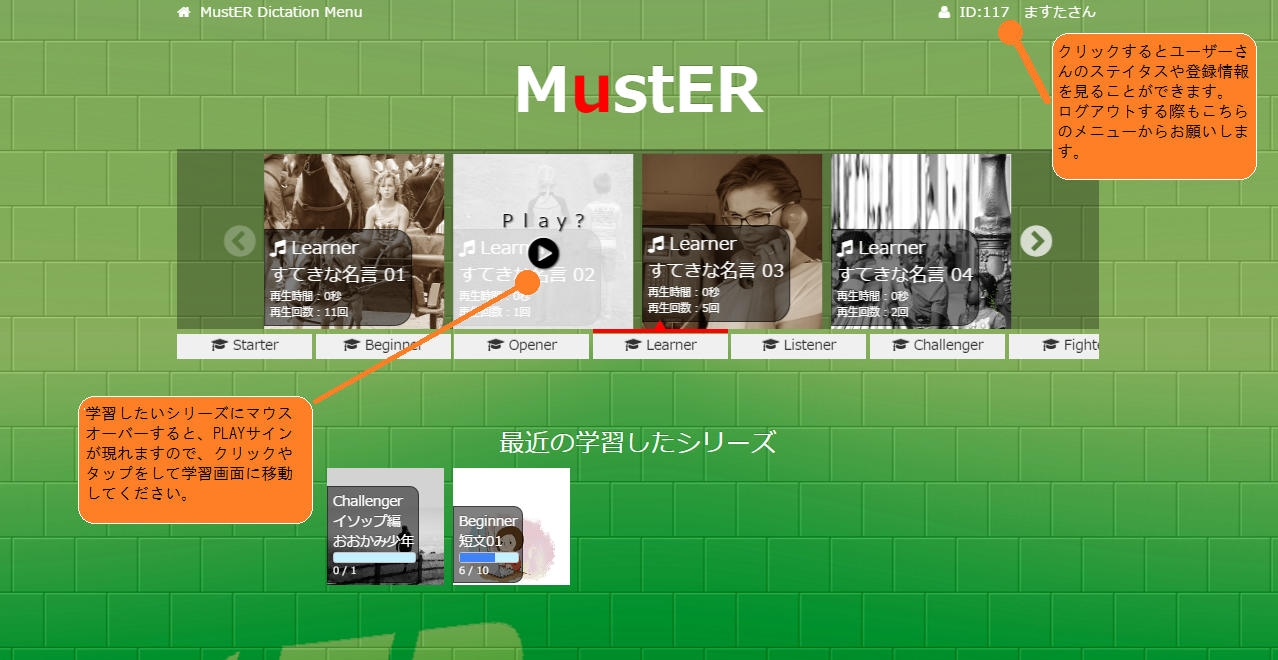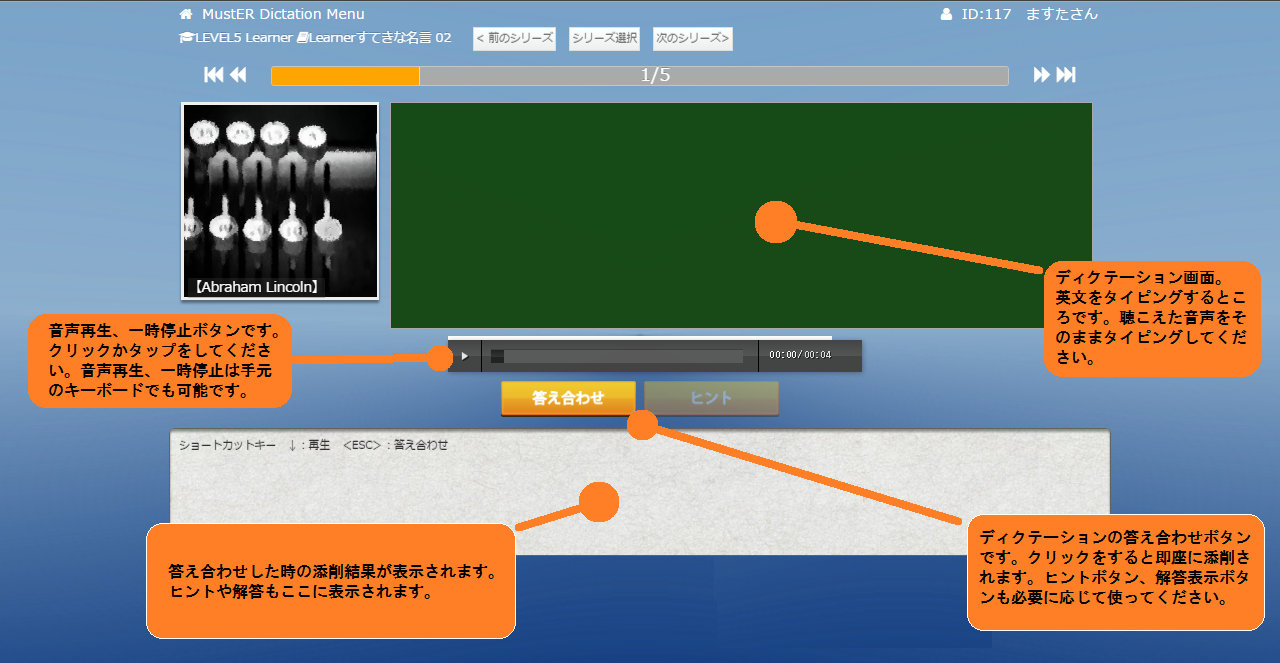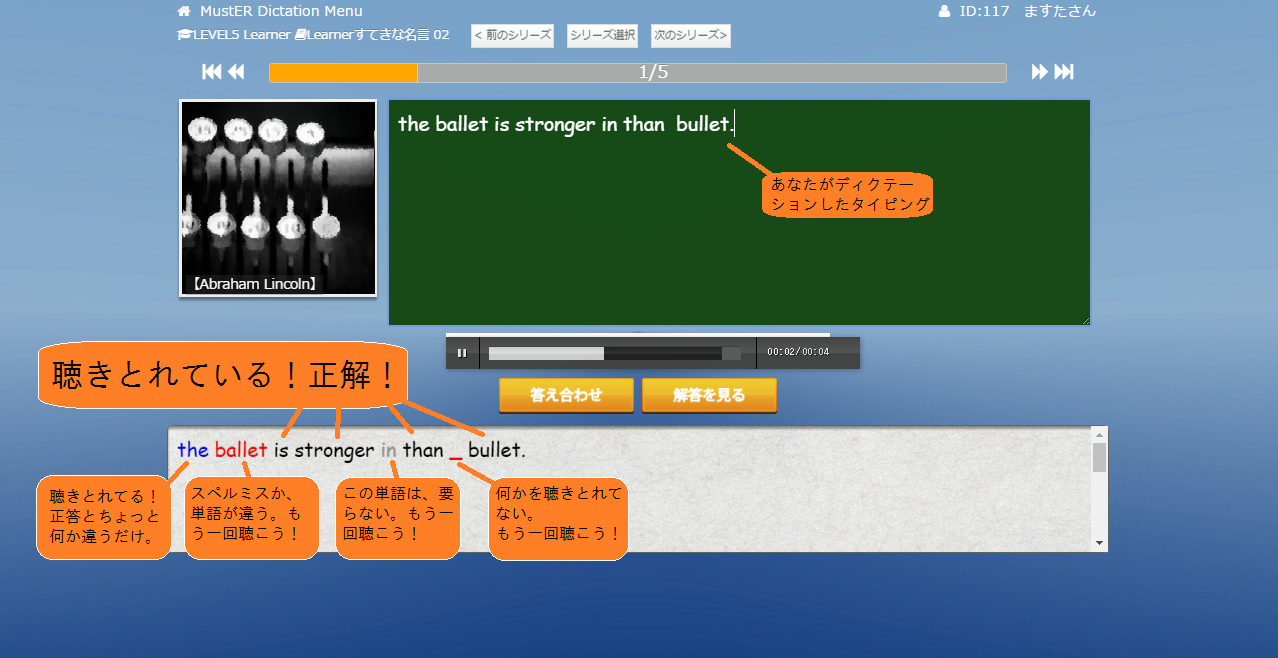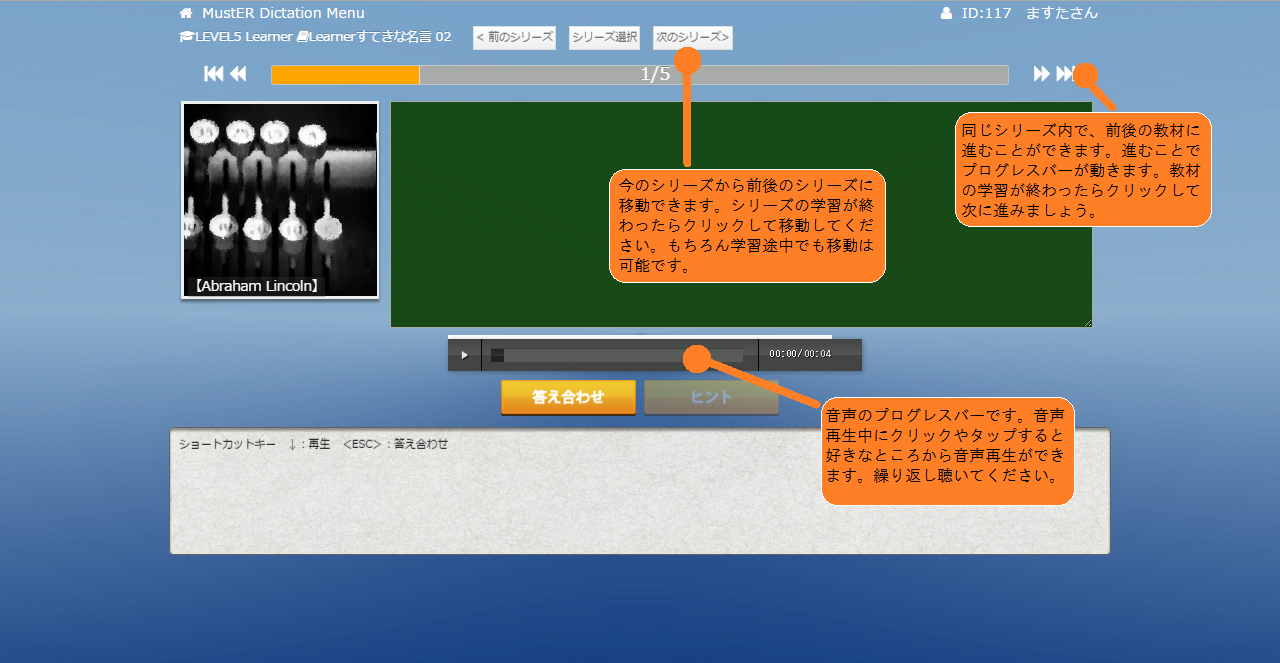楽しく続けることが一番。そのために知っておきたいこと。
MustERのディクテーションはテストではありません。
出来なかったらどうしよう・・、とか思っていませんか?
でも、出来ないで当然ですよ。
出来ないから少しずつトレーニングしてできるようになるんです。これから。
間違えることを怖がらずに聴こえたままを、タイピングしてみて下さい。
いちおう、「答え合わせ」をすると点数が出てきます。目安として。
点数が少ないからダメではなく、点数を100点にする余地があれば、何度でもトライして下さい。
トレーニングなのだから!
1.教材はたくさんあります。項目ごとの体系を説明します。
■グループ
■セクション
■シリーズ
■教材
のような階層になっています。
■グループ
登録した時あなたは必ず一つのグループに所属しています。
その後複数のグループに所属することもできます。
グループは複数のセクションに分かれています。
■セクション
セクションはレベル別だったり、カテゴリ別だったりグループによって様々に構成されています。
各セクションに複数のシリーズを含んでいます。
■シリーズ
セクションごとに複数のシリーズが含まれています。
シリーズごとにCDジャケットのような画像が並んでいます。
各シリーズに複数の教材を含んでいます。
■教材
ディクテーション学習の最小単位です。
教材ごとに音声、解答テキスト、画像があります。
2.感覚的に指を動かして、クリックやタップをしてみてください。
3.ディクテーションに集中できる学習画面
4.学習結果がこまやかに添削されます。
5.次々と学習を続けましょう。
学習中の音声の巻き戻しは、自由に行えます。
再生ボタンの横のプログレスバーは音声の進行とともに伸びていきます。
好きなところをクリックするとその位置から音声が再生されます。
また音声再生中にキーボードの[↑]ボタンを押すと3秒自動で巻き戻しします。
添削して心ゆくまで一つの教材の学習ができたら、次の学習に進みましょう。
画面上部にあるバーは、今いるシリーズ内での進行状況を示しています。
例えば、1/5 と示されていたら、5つの教材のうち1つめ、という意味です。
バーの右にある矢印をクリックすると次の教材に進めます。
学習した教材が進むごとにバーが右に伸びていきます。
もしシリーズ内の教材がすべてできたら、たとえば5/5までいったら、バーはブルーになりますので
次のシリーズに進みましょう。
次のシリーズに進むには画面の上部にある、[次のシリーズ] ボタンをクリックします。